Ca sa verificam aplicatia, vom creea o noua baza de date si ne vom conecta la o tabela sa obtinem datele.
Pornim Sql Server Management Studio ( Start=> Programs => Microsoft SQL Server 2008 => SQL Server Management Studio ) si ne conectam la .\SqlExpress ( numele instantei este in Control Panel=> Administrative Tools => services => Sql Server. Vedeti Path to executable . Daca se termina in “<cale>\sqlservr.exe” –s<Nume>, atunci numele sub care va conectati este .\<Nume> . Daca nu, va puteti conecta la . )
Ok, acum dati click dreapta Databases, NewDatabase si introduceti “testAndrei”.
Apasati apoi OK
Expandeaza apoi “Databases” apasind pe + ( daca e deja expandat, click pe Databases si apoi F5)
Expandeaza “testAndrei”, click dreapta pe table, “New Table”. La “column name” pune Test si apasa “enter” . Apasa CTRL+S si introdu “TestTable”
Expandeaza “Tables” apasind pe + ( daca e deja expandat, click pe Tables si apoi F5)
Click dreapta si “Edit 200 rows” . In casuta puneti “Andrei” si apasa “enter”
Acum inchide tot.
Felicitari, ai creat prima ta baza de date, cu prima tabela !
O vom acces acum prin C#.
Deschide Microsoft Visual C# 2008 Express Edition (Start=> Programs => Microsoft Visual C# 2008 Express Edition) . File=> New project si alegeti “Console Application”
Introduceti urmatorul text:
using System;
using System.Collections.Generic;
using System.Linq;
using System.Text;
using System.Data;
using System.Data.SqlClient;
namespace ConsoleApplication1
{
class
Program
{
static
void Main(string[] args)
{
using (SqlConnection sc = new
SqlConnection())
{
sc.ConnectionString = @”Server=.\SqlExpress;Database=testAndrei;Trusted_Connection=True;”;
try
{
sc.Open();
}
catch (SqlException ex)
{
Console.WriteLine(” Eroare conexiune:” + ex.Message);
return;
}
using (SqlCommand sco = new
SqlCommand())
{
sco.CommandType = CommandType.Text;
sco.CommandText = “select top 1 Test from TestTable”;
sco.Connection = sc;
string text = sco.ExecuteScalar().ToString();
Console.WriteLine(” am gasit in BD “ + text);
}
}
}
}
}
Dupa cite observati, am interceptat eroare de conexiune cu try/catch – daca SQL Server nu e pornit sau exista o alta problema, da o eroare custom.
Apasati CTRL+Shift+B si, daca v-au dat erori, rezolvati-le sau scrieti-mi.
Daca nu, CTRL+F5 si , daca totul e OK, va va aparea :
am gasit in BD andrei
Press any key to continue . . .
Daca nu, puteti sa imi scrieti – dar dati-mi, va rog, descrierea erorii …
Ca bonus vom accesa SQL Server prin Powershell . Deschideti din nou Sql Server Management Studio , expandati Databases si click dreapta pe “TestAndrei”. Acolo aveti “Start PowerShell” . Sa zicem ca vrem sa obtinem o lista cu toate tabelele din BD TestAndrei( deocamdata una singura, dar orisicit …) . Nimic mai simplu : Dati “cd Tables” , <enter> si apoi “dir”
Daca am vrea sa exportam lista intr-un format, am putea da urmatoarea comanda
DIR | Sort-Object -Property Schema,Name | Format-Table schema, name –AutoSize
Daca am vrea sa le si exportam, de exemplu in CSV, vom utilize
DIR | Sort-Object -Property Schema,Name | Select-Object schema, name | export-csv c:\tables.csv
Rezultatul ar trebui sa fie urmatorul :
#TYPE System.Management.Automation.PSCustomObject
Schema,Name
dbo,TestTable
Data viitoare vom trece aceasta aplicatie minimala prin in Windows Forms, WPF, ASP.NET ca sa dau o idée despre ce ne asteapta de la acest tutorial.
Sursa o gasiti si la
http://serviciipeweb.ro/iafblog/content/binary/net35/instalare/testBD.zip
Backupul bazei de date
http://serviciipeweb.ro/iafblog/content/binary/net35/instalare/testandrei.zip
Ca sa refaceti aplicatia :
Extrageti continutul zip-urilor.
Pentru a reface Baza de date urmariti pasii:
Porniti Sql Server Management Studio ( Start=> Programs => Microsoft SQL Server 2008 => SQL Server Management Studio ) si ne conectam la .\SqlExpress ( numele instantei este in Control Panel=> Administrative Tools => services => Sql Server. Vedeti Path to executable . Daca se termina in “<cale>\sqlservr.exe” –s<Nume>, atunci numele sub care va conectati este .\<Nume> . Daca nu, va puteti conecta la . )
Ok, acum dati click dreapta Databases=> Restore Database , puneti la numele bazei de date “TestAndrei” –sper sa nu folositi acest nume ( daca da, dati, va rog, altul! ) . Selectati apoi “From device” apasati cele 3 puncte si selectati fisierul .bak.
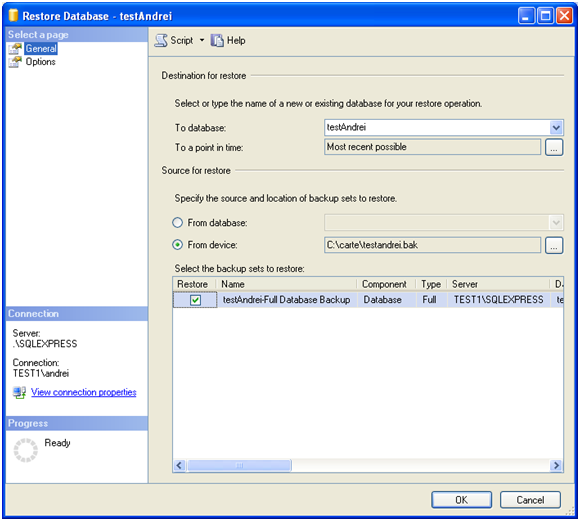
Verificati, de asemenea, la “options” ce cale aveti scrisa pentru locatia fisierelor.
Cum am spus, data viitoare vom trece aceasta aplicatie minimala prin in Windows Forms, WPF, ASP.NET ca sa dau o idée despre ce ne asteapta de la acest tutorial.
Lecturi Recomandate:
PowerShell tutorial : https://blogs.technet.com/chitpro-de/archive/2007/05/10/english-version-of-windows-powershell-course-book-available-for-download.aspx
ConnectionStrings : http://www.connectionstrings.com/

Un inceput foarte promitator. Astept continuarea. (bineinteles in limita timpului disponibil)
Multumesc- sunt bucuros ca ii este de folos cuiva…
ff interesat, da’ ce facem cu indenturile? 😛
Cu indenturile facem prost… insa ai sursa, daca vrei …
Nu stiu cat de utile ar fi ideile mele pentru tutorial, dar zic si eu ce mi-ar place sa vad… Cred ca ar fi interesant sa fie 2 surse de date, asta pentru a evidentia si mai mult partea de ntier. Una pe SQL Compact Edition 3.5 si cealalta pe SQL Server Express 2008. Cred ca ar fi foarte interesant ca userul sa poata alege din optiunile aplicatiei ce sursa de date va folosi, fie SQL CE fie SQL EXPR. Parta buna ar fi ca aplicatia ar putea fi folosita chiar si fara a instala un server SQL, partea de logica fiind in business layer. Ceea ce ar fi SI MAI interesant ar fi posibilitatea de sincronizare intre SQL CE si SQL EXPR si viceversa… nu stiu daca framework-ul de sincronizare ar merge cu SQL EXPR. Cam asta as vrea eu sa vad… 😀
Inca o data mii de multumiri pentru eforturile depuse inspre luminarea celor ca si mine. Respect.
Alin,
Orice idei sunt bine venite. O sa incerc sa fac si aceasta sincronizare – si daca mai ai idei, te rog pune-le – ca asa ma ajuti si pe mine!